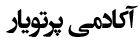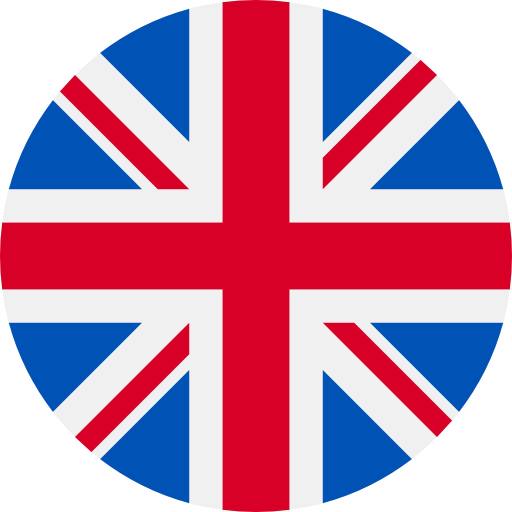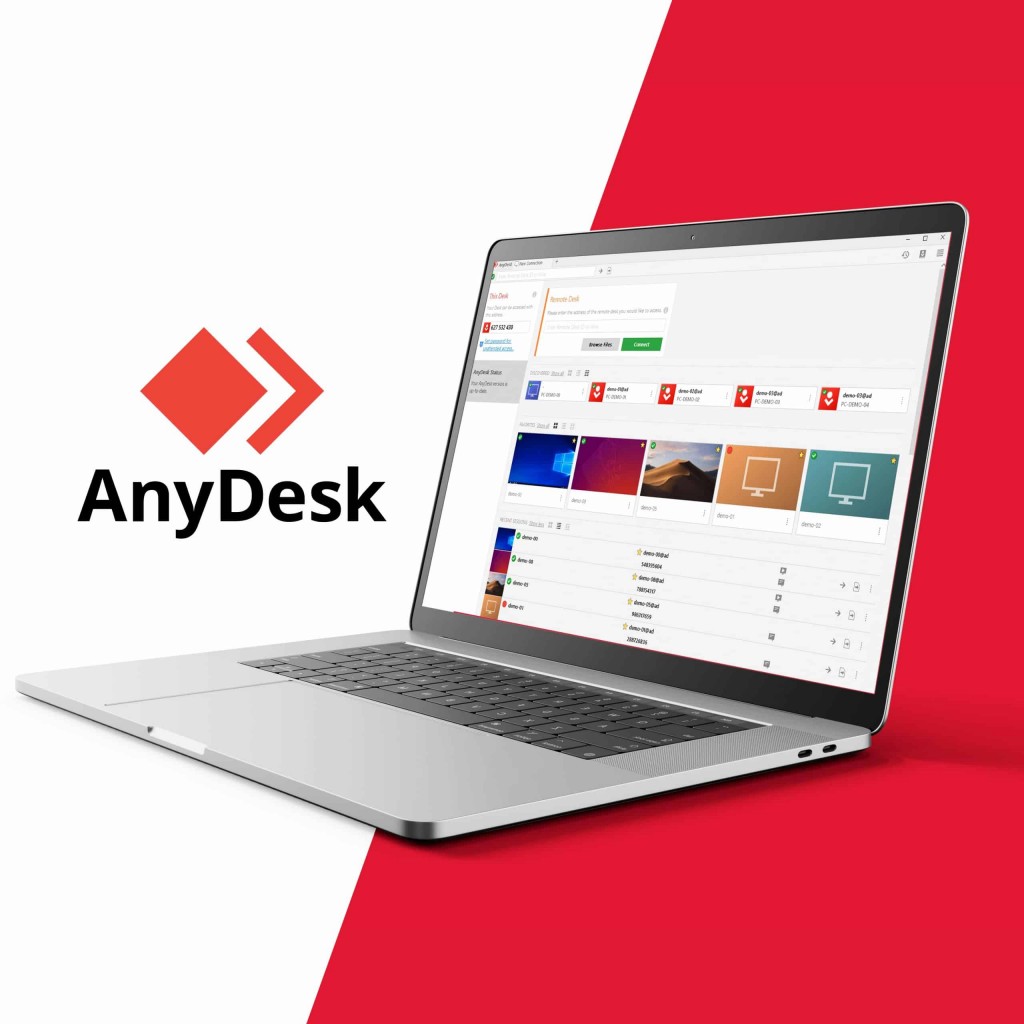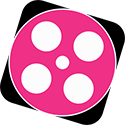دانلود نرم افزار anydesk به همراه آموزش استفاده
AnyDesk نرم افزار کاربردی که به شما امکان کنترل کامپیوتر دیگر را از راه دور را می دهد. نرم افزار AnyDesk به کاربران کمک می کند تا جهت ارائه خدمات پشتیبانی به دوستان، آشنایان و مشتریان خود از راه دور و از طریق اینترنت به کامپیوتر آنها متصل شده و مشکلات نرم افزاری آنها را رفع نمایند. نرم افزار AnyDesk بسیار کم حجم و قابل حمل نیز می باشد و برای برقراری ارتباط با سیستم مورد نظر به هیچ نوع تنظیم و پیکربندی خاصی نیاز ندارد.
فهرست مطالب
1) دانلود نسخه جدید
برای دانلود نسخه جدید انی دسک روی لینک زیر کلیک کنید
2) آشنایی با انی دسک
بعد از نصب و باز کردن نرم افزار انی دسک پنجره زیر نشان داده می شود.

وضعیت اتصال:
در گوشه بالای انی دسک یک تیک سبزرنگ نشان داده شده است. این پنجره نشان دهنده این است که انی دسک به شبکه اینترنت وصل شده است. در صورتی که وصل نشده باشد دایره نارنجی نشان داده می شود.
کد رقمی:
این کد شناسه انی دسک را نشان می دهد که برای اتصال دیگر افراد به انی دسک نیاز است.
3) نحوه اتصال به ا نی دسک
جهت اتصال انی دسک به یک کامپیوتر دیگر در بخش Remote Desk کد انی دسک پنجره مقابل را زده و متصل شوید. در صورتی که انی دسک در سیستم مقابل باز باشد پنجره زیر نمایش داده می شود.
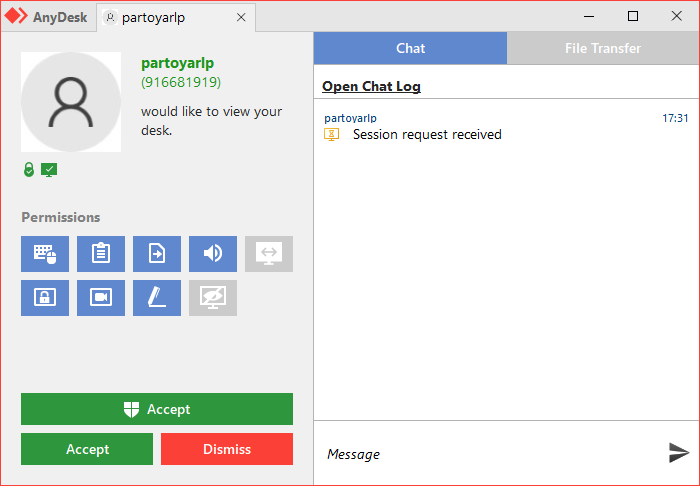
در اینجا کاربر مقابل باید یکی از گزینه ها را تایید کنید.
گزینه سبز بالا به کاربر ریموت دسترسی کامل می دهد و دکمه پایینی دسترسی معمولی می دهد.
4) کنترل های انی دسک بعد از اتصال
بعد از اتصال انی دسک به سیستم مقابل مجموعه ای گزینه ها برای کار در اختیار شما قرار دارد. این گزینه شامل موارد زیر است.

گزینه اول: نمایش مانیتور
که به صورت یک مانیتور مشکلی رنگ است وضعیت نمایش پنجره را نشان می دهد
گزینه دوم: انتقال فایل
برای انتقال فایل استفاده می شود.
گزینه سوم: چت کردن
برای چت کردن استفاده می شود.
گزینه چهارم: انجام عملیات
در این پنجره گزینه های زیر موجود است.

برای جایجا کردن جای انی دسک ( یعنی جابجا کردن کاربر ریموت و کاربر اصلی ) گزینه switch side بزنید.
گزینه پنجم: کنترل کیبورد
این حالت را روی حالت map قرار دهید تا کلید های شورتکات عمل کنند.
گزینه شش: کنترل مانیتور
از زیر مجموعه های این قسمت می توانید برای کنترل مانیتور طرف مقابل مثل اندازه مانیتور، کیفیت ارتباط و نمایش موس کاربر استفاده کنید.
گزینه هفتم: کنترل صدا و موس و کاربر مقابل
برای فعال یا غیرفعال کردن هر قسمت کافی است که تیک آن را بردارید.
گزینه هشتم: نوشتن روی مانیتور مقابل
با زدن این گزینه میتوانید روی مانیتور طرف مقابل خط بکشید و یادداشت بنویسید.
گزینه نهم: ضبط
از این گزینه میتوانید برای ضبط استفاده کنید. فایل های ضبط شده در مسیر زیر قرار میگیرند.
C:\Users\{{user_name}}\Videos\AnyDesk